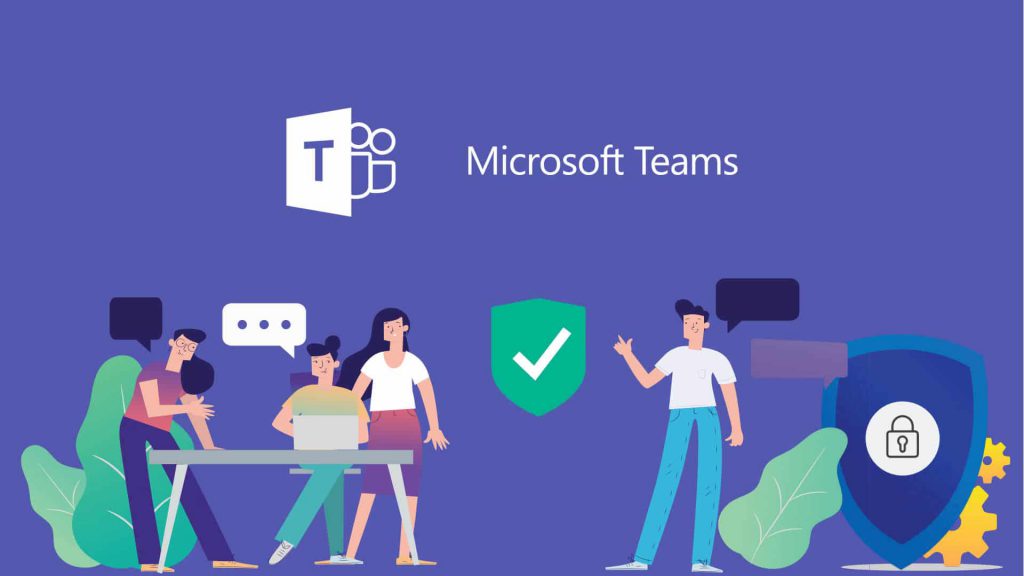
Nu werken op afstand de norm is, zijn online communicatietools onmisbaar geworden.
In een blogreeks zullen we de komende tijd dieper ingaan op de vele mogelijkheden van Microsoft Teams.
Functies van Microsoft Teams
In de basis is Microsoft Teams in te delen in vier functies:
- Chat
- Vergaderen
- Bellen
- Samenwerken
In dit deel gaan we dieper in op de chatfunctie.
Chatten met Microsoft Teams
Eén op één chatten of in een groep. Met de functie chatten kan dit allebei. In het menu links kies je voor chat Klik daarna op nieuwe chat  voor het maken van een nieuwe chat.
voor het maken van een nieuwe chat.
Eén op één gesprek
Na het selecteren van nieuwe chat kan je de naam van de persoon invoeren waarmee je wil chatten.
Als je in de chat bent, kan je berichten versturen met bestanden, links, of gewoon een leuke GIF.
Wil je zien hoe bovenstaande werkt? Bekijk dan de video-instructie hieronder.
Groepsgesprek
Wil je met meerdere personen tegelijk chatten op Microsoft Teams? Dit is mogelijk door het starten van een groepsgesprek. Een nieuwe chat start je op dezelfde wijze als het één op één gesprek.
Om je groep een naam te geven, klik helemaal rechts op het scherm op de pijl-omlaag en geef je groepsnaam in. Vervolgens geef je de namen van de personen die je wil toevoegen aan de groep.
Tips & Trick voor chatten met Microsoft Teams
Nieuwe alinea in een bericht
- Druk op Shift en Enter om een nieuwe alinea te beginnen. Alleen Enter intoetsen zorgt voor het verzenden van het bericht. Shift+Enter zorgt voor een regeleinde.
Opmaakopties voor berichten
- Er zijn talloze optie voor de opmaak van berichten. Wil je deze bekijken? Klik dan op
 opmaak. Selecteer de tekst die wil opmaken en kies een opmaakoptie.
opmaak. Selecteer de tekst die wil opmaken en kies een opmaakoptie. - Nog meer opties? Klik dan op meer opties

Chatten in kanalen
Binnen Microsoft Teams kan je kanalen aanmaken. Binnen een kanaal is er de mogelijkheid om te chatten. Dit kan onder het tabblad Berichten. Iedereen met toegang tot dit kanaal kan berichten plaatsen en lezen.
Reacties op gesprekken binnen een kanaal blijven onder het oorspronkelijke bericht hangen. Gesprekken lopen zo nooit door elkaar.
Berichten zoeken binnen chatten met Microsoft Teams
Binnen Teams zijn er verschillende manieren om naar een bericht te zoeken. Zo is informatie altijd snel terug te vinden.
Een gesprek zoeken met de naam van de betreffende persoon
Bovenin de app zie je een zoekveld. Als je daar de naam van de betreffende persoon intikt, zie je alle chats verschijnen waar de betreffende persoon en jij aan deelnemen. Selecteer de naam om één op één met de persoon te chatten of klik op het groepsgesprek om hierin weer met elkaar te communiceren.
Een trefwoord zoeken
Zoek je een bericht met een bepaald trefwoord? Typ het trefwoord in de zoekbalk en alle berichten waarin dit woord staat zullen verschijnen.
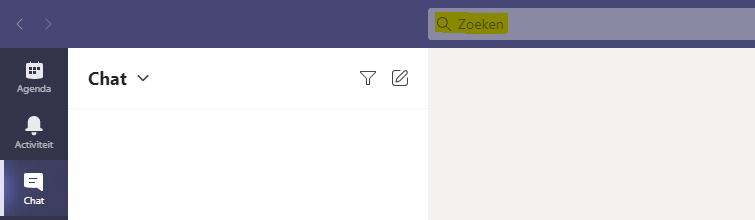
Een bepaald type bericht weergeven?
In de feed links bovenin klik je op Filteren  om een bepaald type berichten weer te geven. Je kan bijvoorbeeld kiezen uit: @vermeldingen, antwoorden en vind-ik-leuks.
om een bepaald type berichten weer te geven. Je kan bijvoorbeeld kiezen uit: @vermeldingen, antwoorden en vind-ik-leuks.
Opgeslagen berichten opzoeken
Klik op Bericht opslaan  rechts van de tekst als je een bericht wil opslaan. Opgeslagen berichten kun je als volgt terugvinden:
rechts van de tekst als je een bericht wil opslaan. Opgeslagen berichten kun je als volgt terugvinden:
Ga met de muis over de rechter bovenzijde van het bericht, een aantal emoticons en drie stipjes verschijnen.
Klik op de drie stipjes en klik op ‘bericht opslaan’

Wil je een lijst met opgeslagen berichten zien, dan selecteer je jouw profielfoto bovenaan bovenaan de app en klik op opgeslagen. Of typ /opgeslagen in het opdrachtvenster bovenaan de app.
Microsoft Teams draagt bij aan een optimale samenwerking op afstand
Wij hopen dat je wat hebt aan deze tips voor werken met de chatfunctie van Microsoft Teams.
Lees ook meer over de vergaderfunctie in deel 2.
Lees ook meer over de belfunctie in deel 3.
Lees ook meer samenwerken in deel 4.
Wil je nu al meer informatie? Neem gerust contact op! Tel: 088-6334334 of per mail: info@officeit.nl


