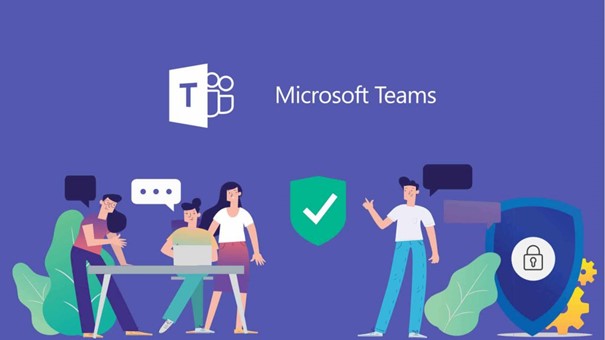
Nu werken op afstand de norm is, zijn online communicatietools onmisbaar geworden. Vergaderen via Microsoft teams geeft organisaties de mogelijkheid om vanuit huis toch op een goed niveau met een team te kunnen communiceren.
In een blogreeks zullen we de komende tijd dieper ingaan op de vele mogelijkheden van Microsoft Teams.
Functies van Microsoft Teams
In de basis is Microsoft Teams in te delen in vier functies:
- Chat
- Vergaderen
- Bellen
- Samenwerken
In dit deel gaan we dieper in op de vergaderfunctie.
Vergaderen met Microsoft Teams
Via Microsoft Teams kun je audiobellen maar ook videobellen. Dit kan met groepen van 2 tot een maximum van 10.000 personen. Vergaderen via Microsoft Teams geeft ieder team de gelegenheid om vanaf elke locatie met elkaar te kunnen communiceren.
Een Teams-vergadering starten
Als je bent toegevoegd aan een team kun je in het menu links kiezen voor Teams. Vervolgens kom je in een scherm met alle teams waar je aan bent toegevoegd. Als je zelf een groep wilt aanmaken kun je rechtsboven kiezen voor Lid worden of team maken en vervolgens voor Team maken. Hier kun je een teamnaam invoeren, eventueel een groepsbeschrijving typen en besluiten wie er geautoriseerd worden om leden toe te voegen. Dit kan bij het kopje privacy. Nu kunnen er personen toegevoegd worden door te zoeken op naam. Zodra er een team is aangemaakt kun je op de knop vergaderen klikken.
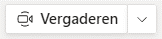
In de vergadering

Zodra de vergadering is gestart kun je deelnemers toevoegen onder het kopje deelnemers weergeven. Hier kun je ook zien wie er allemaal deelnemen aan de vergadering.

Onder het kopje gesprek weergeven kun je de activiteiten binnen de vergadering bekijken. In de vergaderchat kun je berichten plaatsen en berichten van anderen bekijken. Daarnaast kunnen er bestanden, emoji’s, stickers en GIFjes geplaatst worden.

De derde knop is de hand opsteken knop. Dit kun je tevens doen door Ctrl+Shift+K in te toetsen. Zodra je deze kop ingedrukt hebt kan iedereen binnen de vergadering dit zien en dan weet iedereen gelijk dat je een vraag of opmerking wilt inbrengen.

Soms kan het handig zijn om de leden binnen een vergadering tijdelijk op te splitsen in kleinere groepen. In dit geval kun je op de knop Aparte vergaderruimten klikken. Zodra je hier op geklikt hebt wordt er gevraagd hoeveel verschillende ruimtes je nodig hebt en op welke manier je de leden wilt toewijzen. Kies automatisch als je het aantal leden evenredig wilt verdelen over het aantal gekozen ruimtes of kies handmatig als je de leden zelf wilt verdelen.
Meer opties binnen een Teams-vergadering
Als je op deze knop meer acties  drukt komt de volgende balk tevoorschijn.
drukt komt de volgende balk tevoorschijn.
Bij apparaatinstellingen kun je de luisprekers, microfoons en camera selecteren die je wilt gebruiken.
Bij vergaderopties kun je opties instellen zoals wie er allemaal toegang hebben tot de vergadering en wie bevoegd zijn om te mogen presenteren.
Via notities bij vergaderingen kunnen notulen bijgehouden worden tijdens de vergadering. Iedere deelnemer heeft inzicht in deze notulen voor, tijdens en na de vergadering.
Bij details van vergadering staat informatie over het startmoment en hier is een uitnodigingslink te vinden.
Er zijn drie opties om je galerie weer te geven. Normaal gesproken zijn er tot 4 mensen te zien. Bij de grote galerie zijn er tot 9 mensen te zien. Bij gebruik van modus samen kun je met nog grotere groepen vergaderen.
Met de focus knop kun wijzigen waar je naar kijkt. Wil je naar de deelnemers kijken of naar de gedeelde inhoud?
Via de volledig scherm knop kun je het hele beeldscherm benutten.
Met de achtergrondeffecten toepassen knop kun je de achtergrond van je gedeelde video wijzigen.
De livebijschriften inschakelen functie zorgt voor ondertiteling tijdens een vergadering. Momenteel alleen in het Engels.
Via opname starten kun je de vergadering opnemen. Zo kun je de vergadering later nog eens terug kijken.
Via het toetsenblok kun je andere gebruikers bellen mits er een koppeling met een telefoniesysteem is.
Via inkomende video uitschakelen kun je er voor zorgen dat je niet gebeld wordt door anderen.
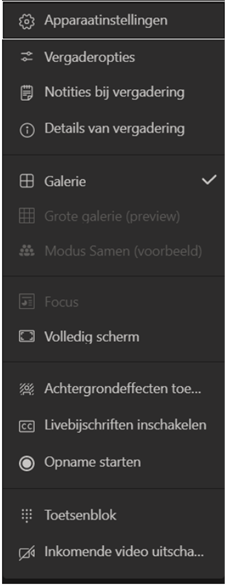
Communiceren met audio en video
Door op de camera te klikken kun je het delen van de camera stoppen. Als er een streep doorheen staat kun je hier op klikken om te beginnen met delen. Hetzelfde geldt voor de microfoon, klik op de microfoon om je eigen audio te dempen en klik op de microfoon met de streep er doorheen om je eigen audio aan te zetten.
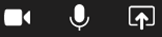
AAN

UIT
Het delen van content
Voor het delen van content is de knop Inhoud delen nodig. Je kunt tevens Ctrl+Shift+E gebruiken in plaats van deze knop.

Zodra je op deze knop hebt gedrukt kun je kiezen uit een aantal schermen die je kunt delen. Let op! Als je ook het geluid van de computer wilt delen, vink dan de rood omcirkelde knop aan.
Als je een specifieke presentatie, pagina of ander document wilt delen kun je voor een venster kiezen. Hier staan alle mogelijkheden die je op dat moment open hebt staan op je computer.
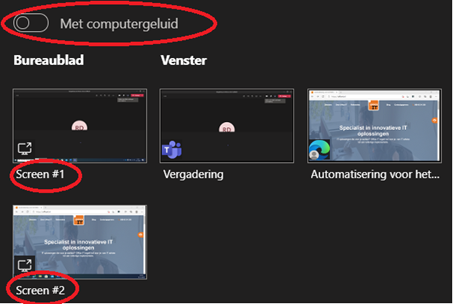
Het is echter het makkelijkst om je bureaublad te delen. In het voorbeeld staan er twee omdat er met twee schermen gewerkt wordt. Als je slechts op 1 scherm werkt kun je deze aanklikken. In dit geval kunnen de overige deelnemers in de Microsoft Teams vergadering meekijken als je van pagina veranderd.
De vergadering beëindigen.
Zodra de vergadering is afgelopen kunnen de deelnemers de vergadering verlaten middels de volgende knop:
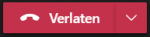
Microsoft Teams draagt bij aan een optimale samenwerking op afstand
Wij hopen dat je wat hebt aan deze tips en dat ze het vergaderen met Microsoft Teams vergemakkelijken. Binnenkort volgt deel 3: Bellen via Microsoft Teams.
Lees ook meer over de chatfunctie in deel 1.
Lees ook meer over de belfunctie in deel 3.
Lees ook meer over samenwerken in deel 4.
Wil je nu al meer informatie? Neem gerust contact op! Tel: 088-6334334 of per mail: info@officeit.nl
Bekijk voor meer informatie de Engelstalige video van Microsoft 365 hier onder of klik hier voor een artikel met meer informatie.


